Installing Content Script
Installation procedure (Windows)¶
We will refer to the Content Server installation directory as %OTCS_HOME%
-
Deploy Content Server Modules
-
Stop the Content Server
-
Run the Module Suite Master Installer and install the Content Script module and the desired Module Suite Extension packages
Step-by-step procedure
The following screens will guide you through the deployment of Module Suite modules.
- Welcome Screen: Select “Next” when ready to start the installation.

- EULA Screen: Acceptance of the end-user license agreement is mandatory for proceeding with the installation
A copy of the agreement will be available, upon installation, in:
%OTCS_HOME%/module/amcontentscript_X_Y_Z/license/EULA
Select “Next” when ready.
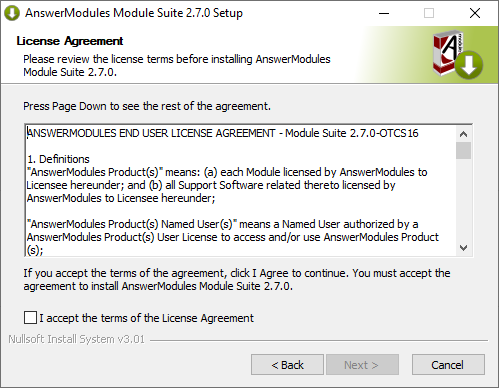
- Components selection: Script console is unselected by default because it is not a Content Server module. A standard Module Suite installation does not require this component to be installed.
Select “Next” when ready.
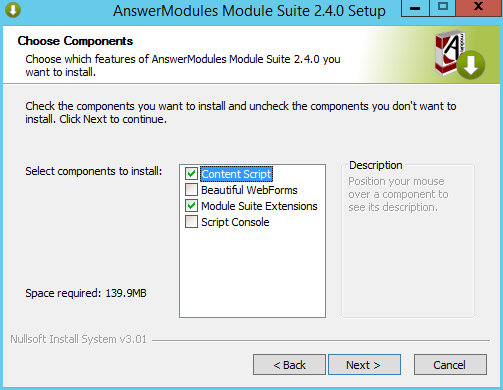
- OTHOME selection: The installer will prompt you for the location where Content Server is installed. Browse to your OTCS_HOME and select “Next” when ready to start the installation.
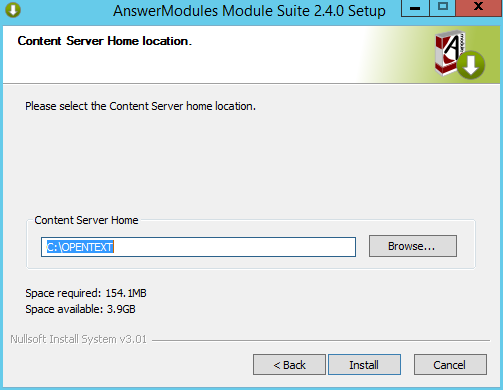
- Automatic import of Content Server dependencies: The installer will automatically attempt to load a few libraries from Content Server.
In case of failure, a warning message could appear during this phase of the installation. In such case, the operation must be performed manually
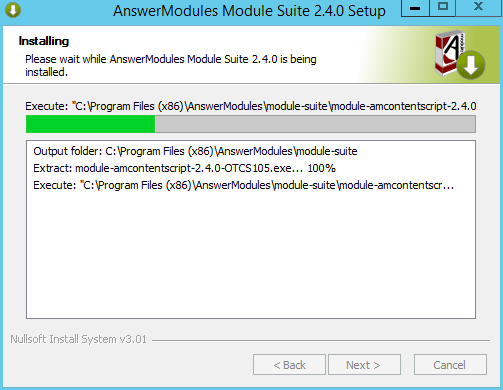
- Module Suite Extension Packages: Select “Next” when ready.
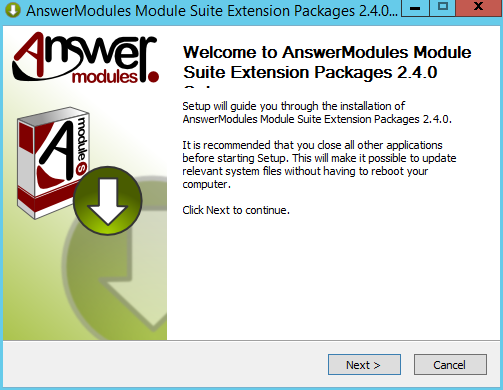
- Welcome Screen: Select “Next” when ready to start the installation.

- EULA Screen: Acceptance of the end-user license agreement is mandatory to proceed with the installation
A copy of the agreement will be available, upon installation, in:
%OTCS_HOME%/module/amcontentscript_X_Y_Z/license/EULA Accepting the End User Agreement is mandatory to proceed with the installation.
Select “Next” when ready.
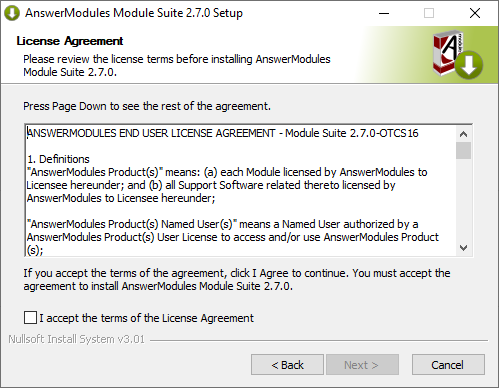
- Components selection:Unselect the OTCS Module component. Select all of the extension components that are to be installed
Select “Install” when ready.
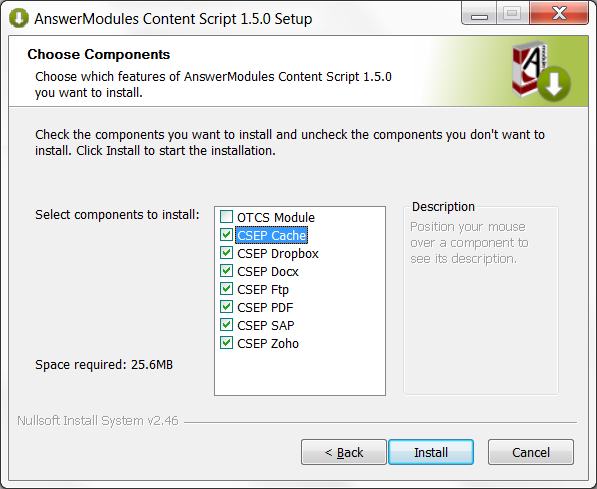
- Installation: The extension packages are automatically installed.
Select “Next” when the procedure is complete.
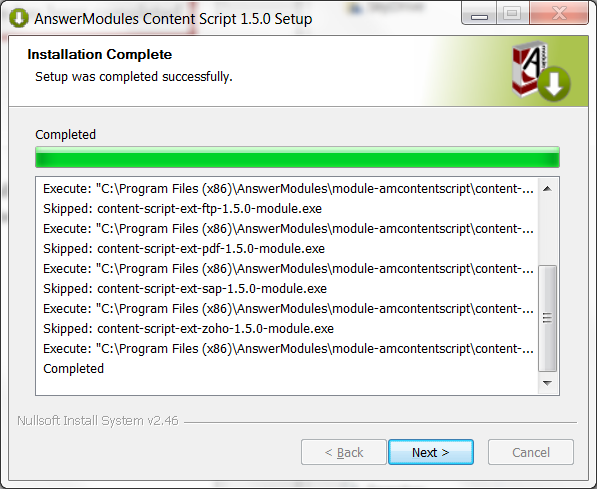
- Installation completed: Select “Finish” and return to the installation checklist to finalize the module setup.

-
Install Content Server Modules
-
Start Content Server
-
Login as Administrator and access the Module administration panel
-
Select “Install Modules”
-
From the available modules, select “AnswerModules Content Script X.Y.Z”
-
Follow the installation steps and stop Content Server when prompted.
If an earlier version of Content Script module was installed, and you are performing an upgrade, it is mandatory once the upgrade is completed to check for the presence of the previous module version in %OTCS_HOME%/module. In the eventuality, the previous version of the module has not been removed automatically, stop Content Server service and remove it manually. The Content Server will fail to start if two versions of the Content Script module are present at the same time.
What to do if the installer raises the error: Unable to automatically extract...
Some Content Script extension packages require two Java libraries that are specific to the target Content Server environment and are not distributed with the module.
The required library files are:
- csapi.jar
- service-api-X.X.XX.jar
and can be found in the web app located in:
- %OTCS_HOME%\webservices\java\webapps\cws.war (on CS 16.X)
- %OTCS_HOME%\webservices\java\webapps\cws.war (on CS 10.5.X)
To retrieve the files:
- copy the file named XXX.war to a temporary folder
- rename the file XXX.war in XXX.
- extract the zip archive contents locate the files in the WEB-INF/lib folder
Once the files have been located, copy them to the folder:
%OTCS_HOME\staging\anscontentscript_x_y_z\amlib
-
Post installation checks:
Verify that the following optimization for the Java Server JVM has been added in opentext.ini
JavaVMOption\_4=-Xmx2048m JavaVMOption\_5=-Xms128m JavaVMOption\_6=-XX:+CMSClassUnloadingEnabled JavaVMOption\_7=-XX:+UseConcMarkSweepGC JavaVMOption\_8=-Dfile.encoding=UTF-8 JavaVMOption\_9=-Dlog4j.ignoreTCL=true -
From the Administration Home, select AnswerModules Administration > Base Configuration, then enter the activation License in order to activate the product. License shall be entered in the Module Suite - Activation Key property
How do I get an activation key?
In order to activate Module Suite you need a valid activation key. Activation keys can be requested to AnswerModules Support by providing the OpenText Content Server System Fingerprint.
You can read your's environment fingerprint from the OpenText Admin Pages as shown below 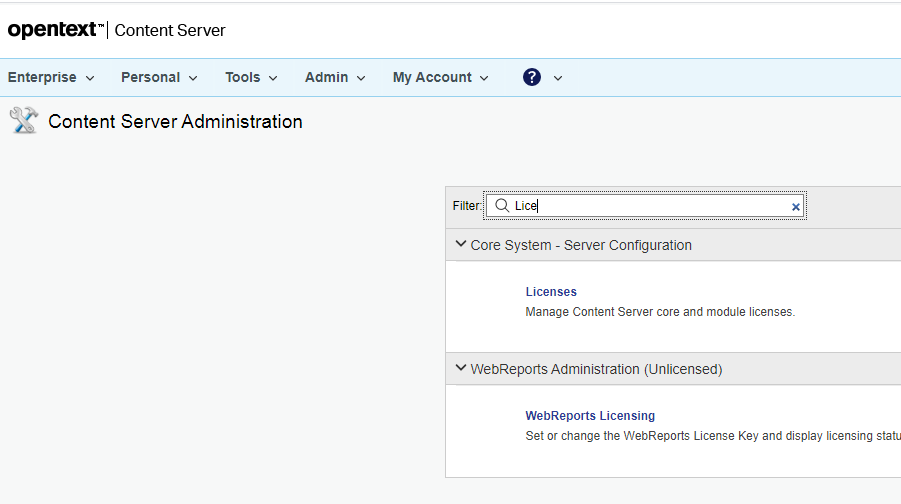
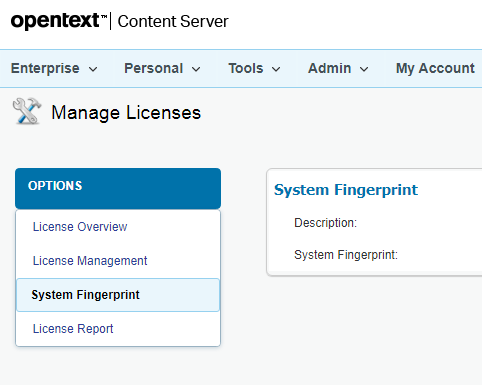
Since version 1.7.0, if the installation is performed on a multi-server architecture, the License Key must be made available on every single machine. License Key information is stored in the Content Script module anscontentscript.ini file.
In order to do so, there are two alternative options:
- Edit the .ini file manually on each machine, adding the licensing information.
- From the Administrative pages of each machine, perform the “save Base Configuration” operation.
-
Save the Base Configuration and restart Content Server
Installation complete
The Content Script initial setup is complete