Installing the Suite on Unix
Installation procedure¶
We will refer to the Content Server installation directory as %OTCS_HOME%
-
Deploy Content Server Modules
-
Run the Module Suite Master Installer and install the Content Script module, the Beautiful WebForms module and the desired Module Suite Extension packages
Step-by-step procedure
The following screens will guide you through the deployment of Module Suite modules.
| Action to take | Unix Shell |
|---|---|
| Extract ModuleSuite compressed archive file into a temporary location |
Staging folder 
|
|
Executes the installation script modulesuitesetup.sh
Acceptance of the end-user license agreement is mandatory. Upon installation, a copy of the agreement will be available in: %OTCS_HOME%/module/ amcontentscript\_X\_Y\_Z/ license/EULA Enter “Y” when ready. |
EULA License Agreement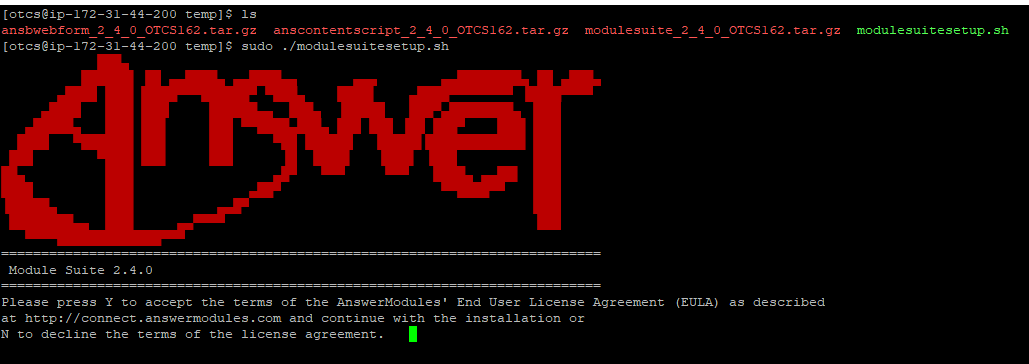
|
| The installer script will prompt you for the location where Content Server is installed. Either confirm (ENTER) the default location or enter the correct location to proceed with the installation. |
Installing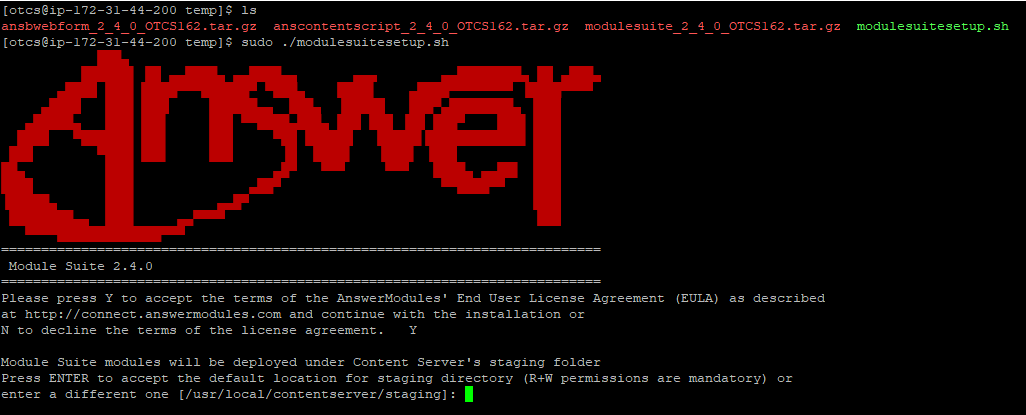
|
|
The installer will automatically attempt to load a few libraries from Content Server. |
|
|
Select all of the extension components that are to be installed Enter “Y” to install the extension. |
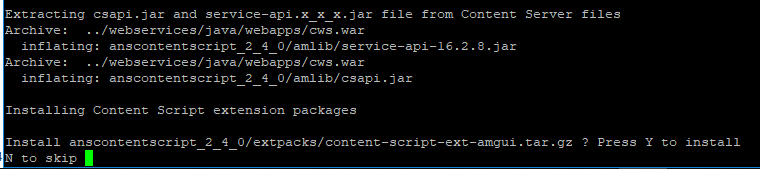
|
|
The unpacking of the module is complete. |
|
Some Content Script extension packages require two Java libraries that are specific to the target Content Server environment and are not distributed with the module.What to do if the installer raises the error: "Unable to automatically extract..."
The required library files are:
- csapi.jar
- service-api-X.X.XX.jar
and can be found in the web app located in:
- %OTCS_HOME%\webservices\java\webapps\cws.war (on CS 16.X)
- %OTCS_HOME%\webservices\java\webapps\cws.war (on CS 10.5.X)
To retrieve the files:
- copy the file named XXX.war to a temporary folder
- rename the file XXX.war in XXX.
- extract the zip archive contents locate the files in the WEB-INF/lib folder
Once the files have been located, copy them to the folder:
%OTCS_HOME\staging\anscontentscript_x_y_z\amlib
-
Install Content Server Modules
-
Stop the Content Server
-
Start Content Server
-
Login as Administrator and access the Module administration panel
-
Select “Install Modules”
-
From the available modules, select “AnswerModules Content Script 2.4.0”
-
Follow the installation steps and stop Content Server when prompted.
-
From the Administration Home, access the Module administration panel
-
Select “Install Modules”
-
From the available modules, select “Answer Modules - Beautiful Web Forms 2.4.0”
-
Follow the installation steps and stop Content Server when prompted.
-
From the Administration Home, select AnswerModules Administration > Base Configuration, then enter the activation License in order to activate the product. License shall be entered in the amcs.core.license property
Since version 1.7.0, if the installation is performed on a multi-server architecture, the License Key must be made available on every single machine. License Key information is stored in the Content Script module anscontentscript.ini file.
In order to do so, there are two alternative options:
- Edit the .ini file manually on each machine, adding the licensing information.
- From the Administrative pages of each machine, perform the “save Base Configuration” operation.
-
Save the Base Configuration and restart Content Server
Installation complete
The Module Suite's initial setup is complete